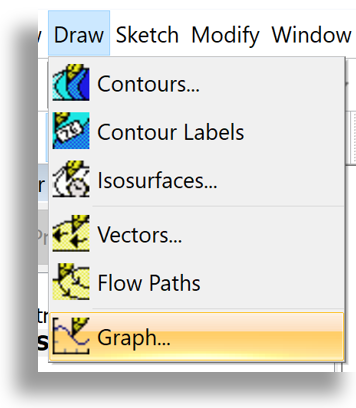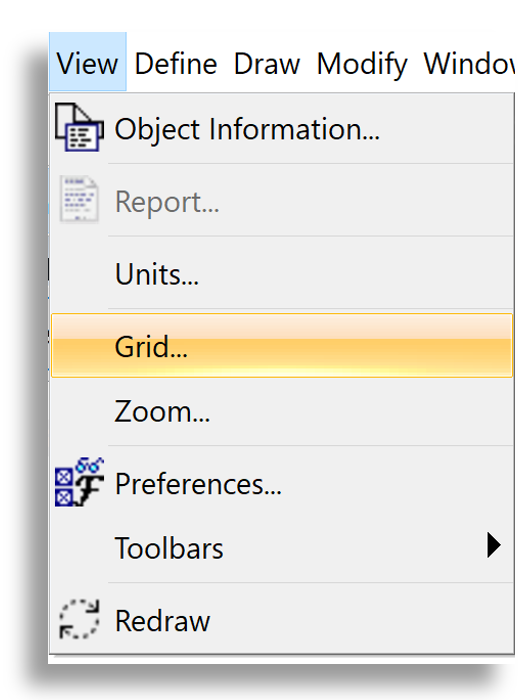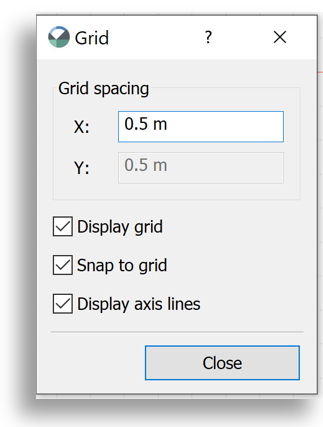Last Updated: 2020-10-29
Geotechnical Seepage Modeling
2D seepage modeling is valuable in many engineering applications. Geotechnical engineers use seepage modeling to estimate groundwater flows through structures, or to evaluate stability of water retention structures. Environmental engineers use seepage modeling to analyze contaminant transport or infiltration through landfill covers, for example.
There are three main objectives from geotechnical seepage models:
 - seepage rates (e.g., how much flow is expected into an excavation?)
- seepage rates (e.g., how much flow is expected into an excavation?)
 - pore water pressures (important for
- pore water pressures (important for  , of course)
, of course)
 - exit gradients (high exit gradients == erosion and instability)
- exit gradients (high exit gradients == erosion and instability)
What will you learn in this exercise?
In this exercise, you will be introduced to 2D seepage modeling in SEEPW. Throughout the lesson, a dam seepage model will be constructed and then you will examine how seepage flow through the dam changes as hydraulic conditions change.
This lesson includes:
- Defining model geometry,
- Defining and assigning soil material models,
- Defining and assigning boundary conditions,
- Checking model convergence, and
- Analyzing simulated results.
The example problem will be addressed throughout this document. The example problem material will be presented in green boxes.
Tips for numerical analysis
Following some general guidelines when performing numerical analysis will help you achieve high-quality results, as well as document and evaluate your results.
Step 1: Download & Install Geo-Studio (skip to the next step if you are using a CE lab computer)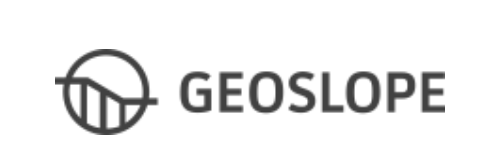
Step 2: Start SEEP/W with a Student License
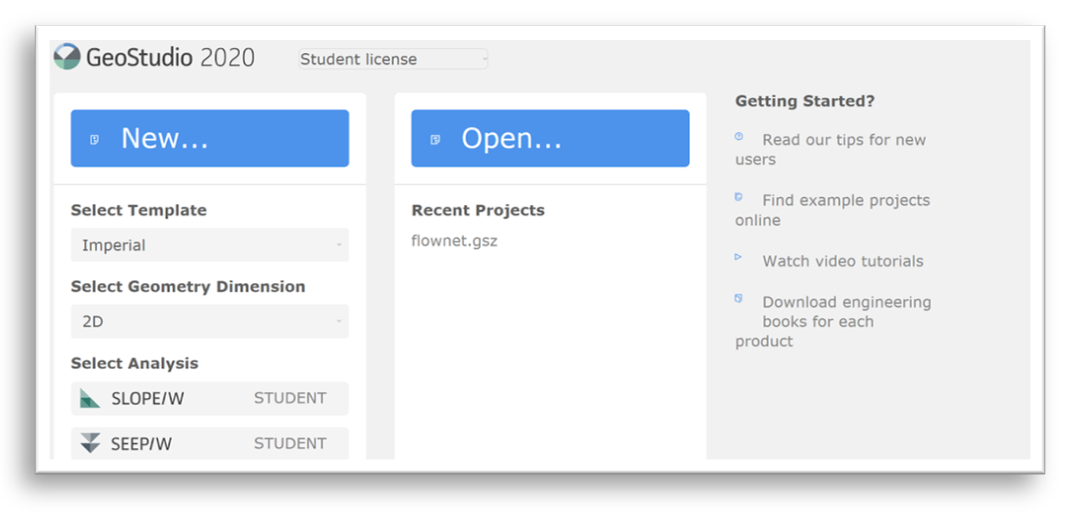
Step 3: Add a New Analysis
- In the Define Project pane, add a new analysis by selecting the appropriate geometry. You may also need to define an analysis.
- Once the new analysis is created, save the file in your project folder with an appropriate name.
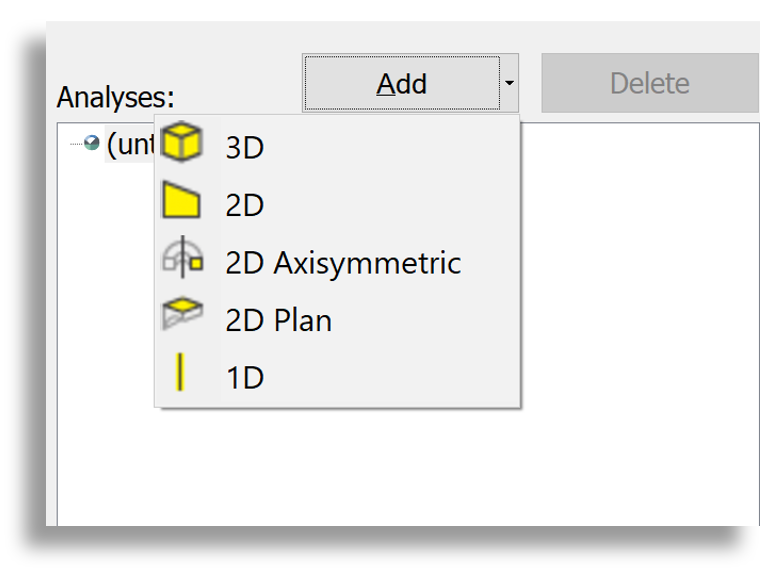
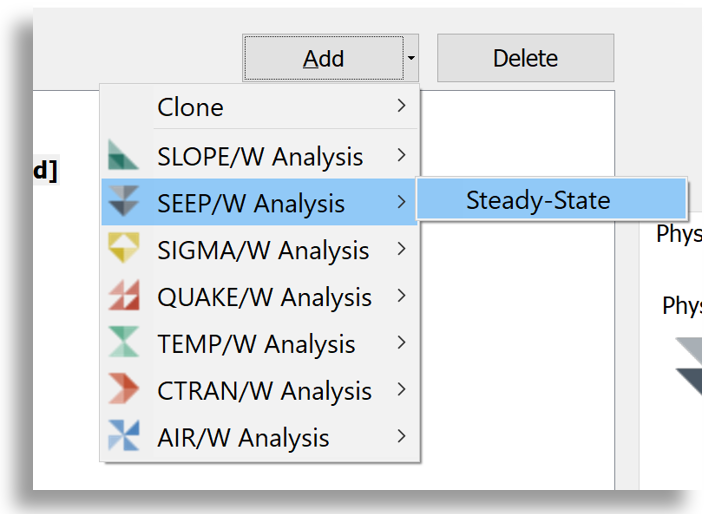
Step 4: Select Units and Grid View
Units
Units can be changed by selecting view-->units
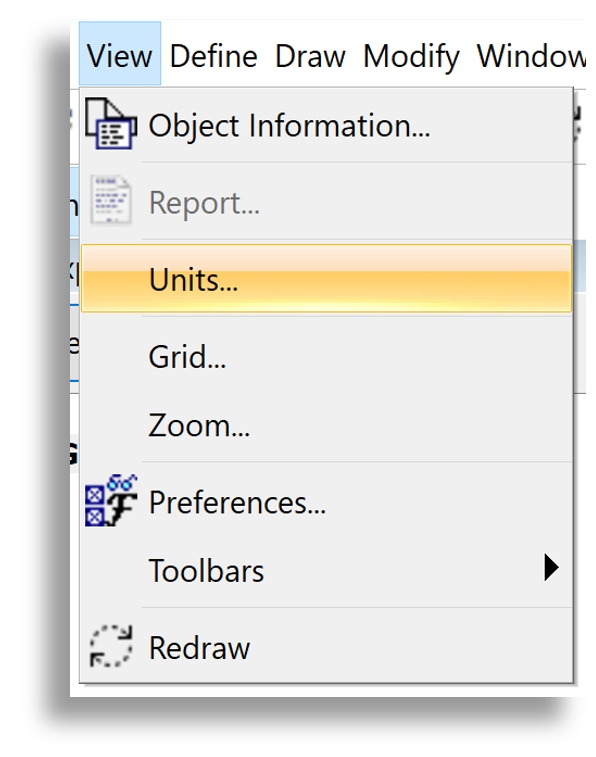
Grid
The view grid spacing and options can be changed with view-->grid. It can be useful when drawing the geometry to adjust the background grid based on the problem's geometry.
Remote Connection for Geostudio
GeoStudio is available in the EB-325 and FAB 55-17 MCECS computer labs.
Model geometry is made up of points, lines and regions. You can either:
- Draw geometry where you draw the geometry directly on the grid
- Define geometry where you put the coordinates of points in directly, and define lines and regions based on points.
Draw Points
Points outline the corners or breaks in your model's geometry. To place points, select Draw->Points, then click on the grid where points should be.
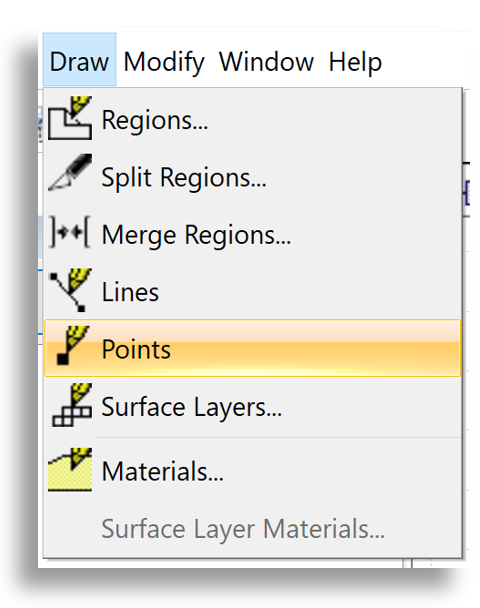
Draw Lines
Lines connect two model points. The lines will define model and material boundaries. Boundary conditions will be assigned along the lines.
Draw the lines by selecting draw-->lines and clicking to connect two points.
You can edit the points that define a line with the define-->lines option.
Draw Regions
Regions will be defined by specifying lines that define a region. Material models will be assigned to each region.
Draw the regions with draw-->region and outline regions that will have a single material model.
Defining Material Models
We need to use different material models to capture hydraulic conductivity and to assign hydraulic properties. Defining material models will allow us to associate different hydraulic conductivities with different soil types.
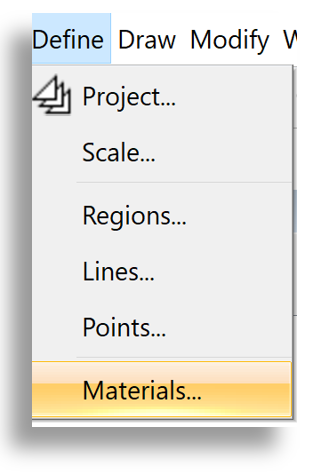
- Select Add in the Define Materials window. Suggest that the name is either the soil type or name of the soil unit. For example, "silty clay" or "Columbia River alluvium" will provide more information than "unit 1".
- Specify a name and color for a soil in your model.
- Select a saturated or saturated/unsaturated soil model.
- Fill in the model properties for your material model.
Selecting material properties
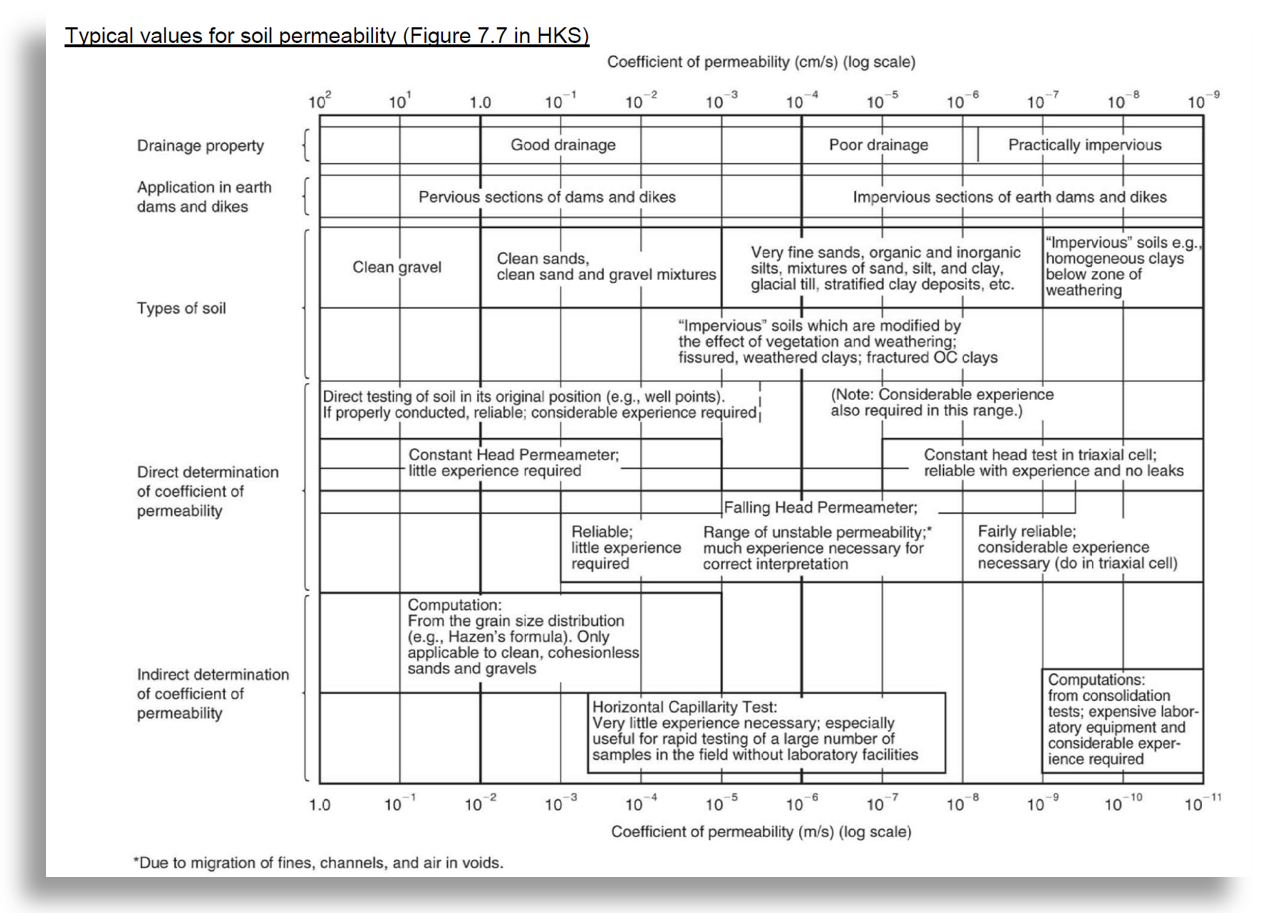
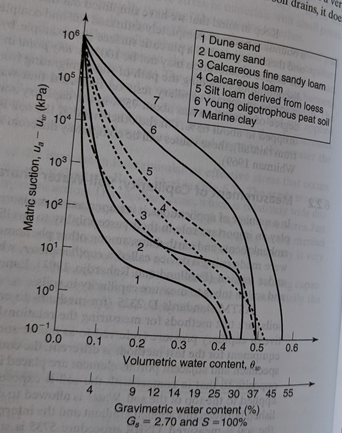
Figure 6.8 in Holtz Kovac & Sheahan (2011)
Table 3.4 from Powrie (2015)
Soil name | θs | θr |
Hygiene sandstone | 0.250 | 0.153 |
Touchet silt loam | 0.469 | 0.190 |
Guelph loam (drying) | 0.520 | 0.218 |
Guelph loam (wetting) | 0.434 | 0.218 |
Bei netofa clay | 0.446 | 0 |
Assigning Materials to the Model
In this step you select what materials will be represented in each region of the model.
Select Draw-->Materials. In the Draw Materials window, select the material model you want to assign then click the region you want to assign that material to.
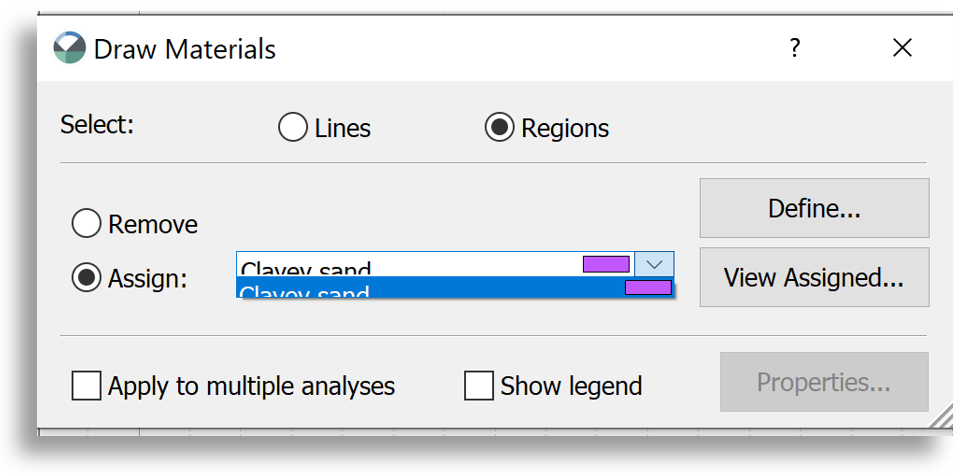
Defining Boundary Conditions
Select Define-->Boundary Conditions and the Define Boundary Conditions will appear.
- Select Add-->New Hydraulic BC in the Define Boundary Conditions window.
- Name the new BC and select the colour.
- Select the Kind of boundary condition.
Assigning Boundary Conditions
Select Draw-->Boundary Conditions. With the appropriate BC selected from the Assign menu, apply the BC to the desired Line, Region, or Point.
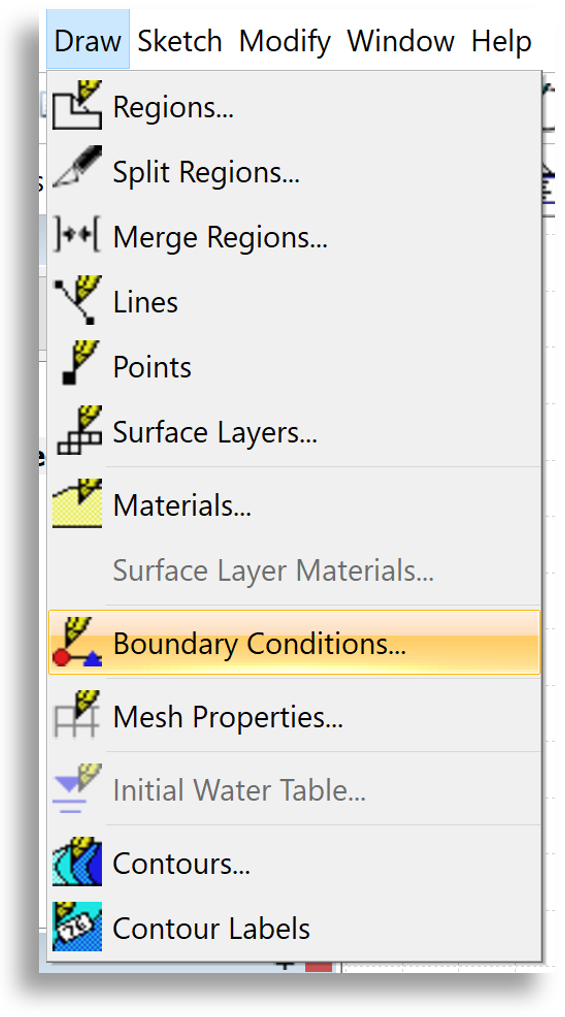
We are going to solve the steady-state model. The solution works through iterations to converge on a steady-state solution of Heads and Fluxes at model nodes.
The Head and Flux at a model node is governed by Bernoulli's equation and Darcy's Law.
Generate the Mesh
The model builds elements defined by 4 nodes. In the model you have control of the mesh discretization to a certain extent: the Student License limits the model to 500 elements. SeepW will automatically build the mesh based on the specified element size.
To change the mesh discretization select Draw-->Mesh Properties. Input the Approximate Global Element Size, press enter and the mesh will automatically regenerate.
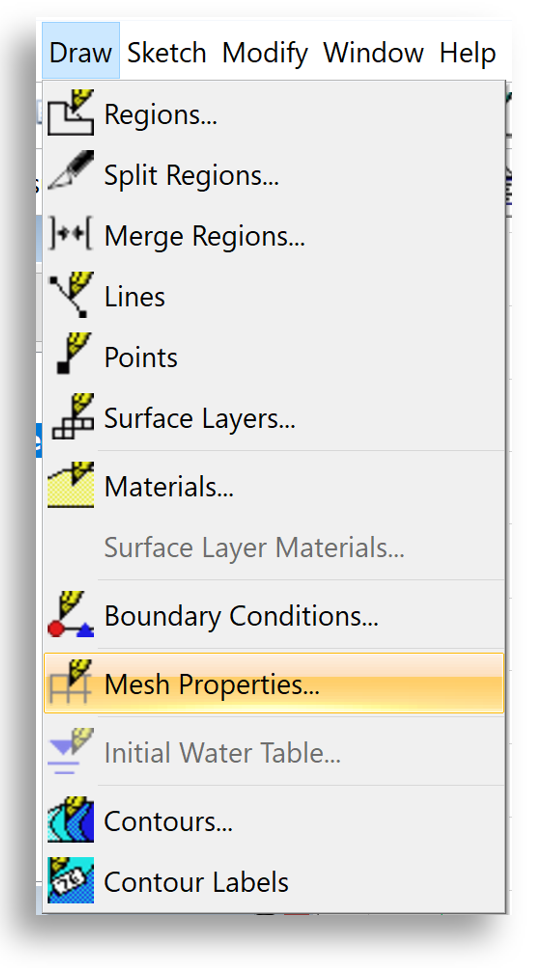
Select Solve Parameters
The numerical solve parameters can be checked and changed before solving the problem. To select the parameter select the Define Project button.

Select the Water tab. This tab allows you to specify many different solve parameters and to change some of the water parameters.
The model iterates through Head values at model nodes to find a solution. Convergence is determined when:
- the pressure head difference between subsequent iterations is smaller than the Max. Pressure Head Difference, and
- subsequent iterations are the same to the Significant Digits Equal value.
Start Solver
In the Solve Manager pane, select the Start button.
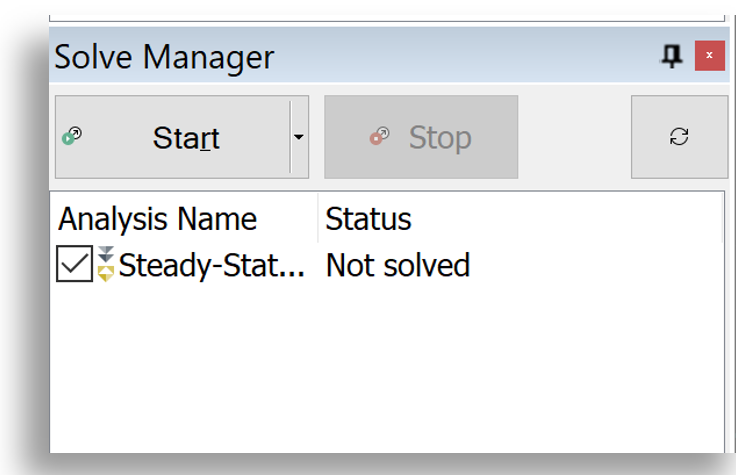
If the solution is successful, it will automatically go to the Results tab.
Checking Convergence
Check the convergence by selecting View-->Preferences. In the Preferences select Node Convergence.
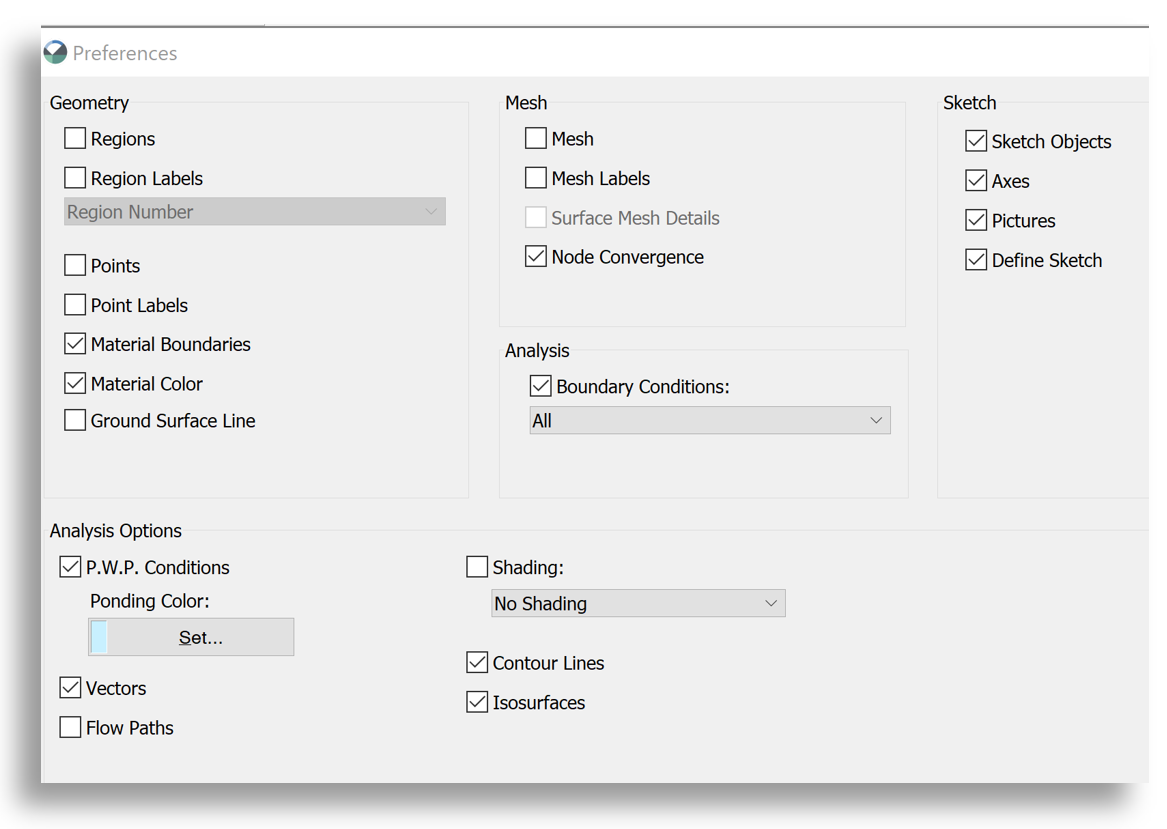
You can also plot the number of unconverged nodes versus iterations.
- In the Results pane, select Draw Graph.
- Add a new graph and give it a name.
- In the Kind list, select Convergence (each iteration).
- This will plot the unconverged pressure head nodes versus the iterations.
Contours
You can plot contours in the Solution pane by selecting the Contour button or selecting Draw-->Contours. The Draw Contours window should appear.
Select Add to add a new contour plot.

You can also add labels to the contour by selecting the label button.
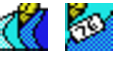
Flow lines can be added by selecting the Flow Lines button and then clicking at points on the plot.
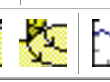
Graphs
Make plots within the solution by selecting Draw--> Graph in the Solution Pane.
Spatial plots can be made along lines, points, or regions in the model. You can make these by selecting Mesh in the Kind list, and then pushing the Set Locations button.